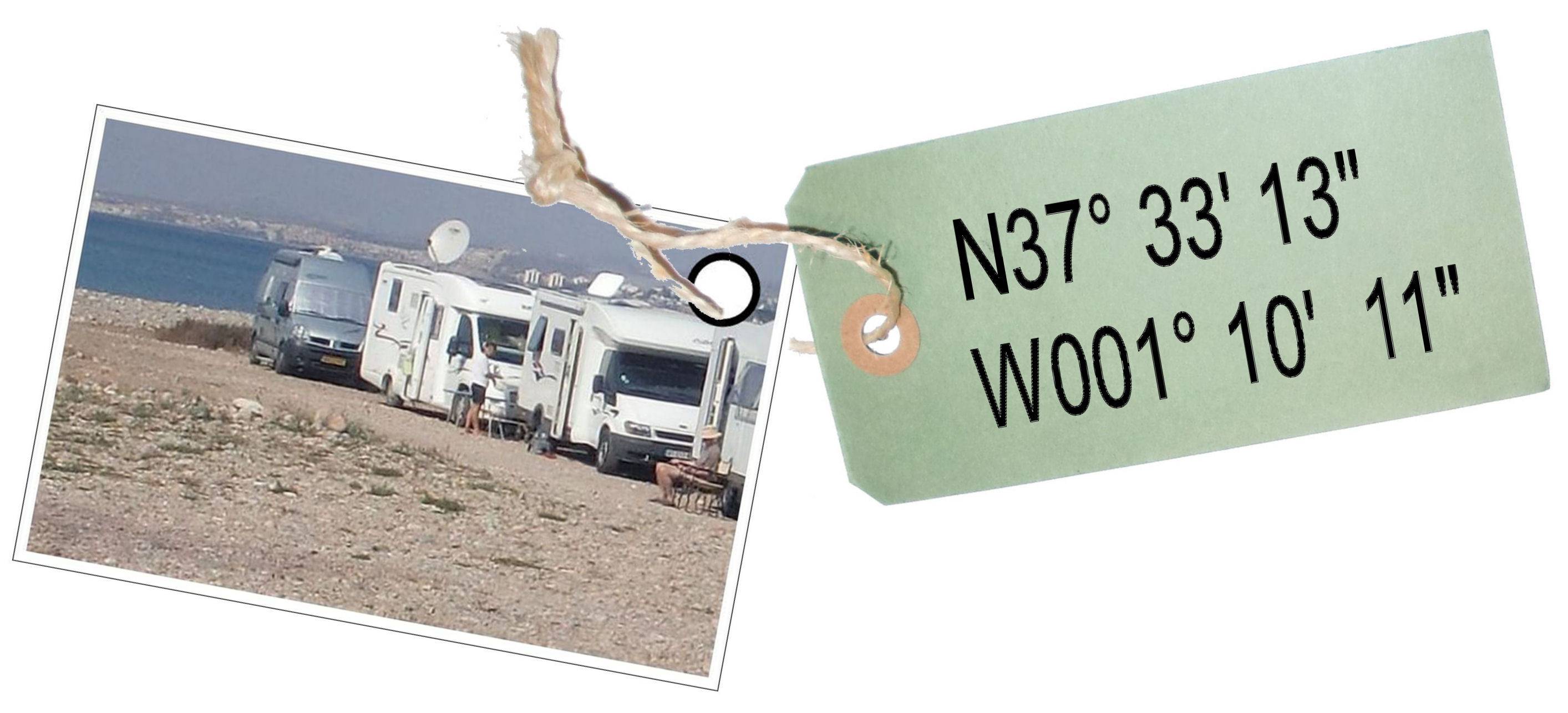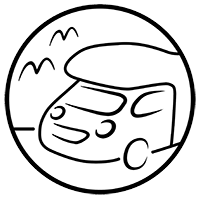Geotag dine billeder
Geotag?
Hvad er det for noget ekstraarbejde for teknik-nørder med billederne man ‘skal’ have styr på – og hvad vil det egentlig sige?
Det er nemmest at forklare hvis du tænker på de fotografiapparater der i gamle dage automatisk kunne printe dato med orange skrift i nederste venstre hjørne af film-negativet. Nu er film-negativer afskaffet og erstattet af en fil på et hukommelseskort eller på en computer. Datoen er der stadigvæk, men bare ikke i den del af selve billedet. Det gemmer sig i en del af filen man kalder EXIF-information sammen med en masse andre oplysninger. Hvis man kunne få sneget gps-positioner ind på samme sted i billedet ville det være smart. Det kan man faktisk. ‘Tag’ er engelsk og betyder bare et mærke. ‘Geo-tag’ er altså et mærke med geografiske koordinater som man kan sætte ind i billedet. I overført betydning altså – det der er vist på billedet er alt for besværligt.
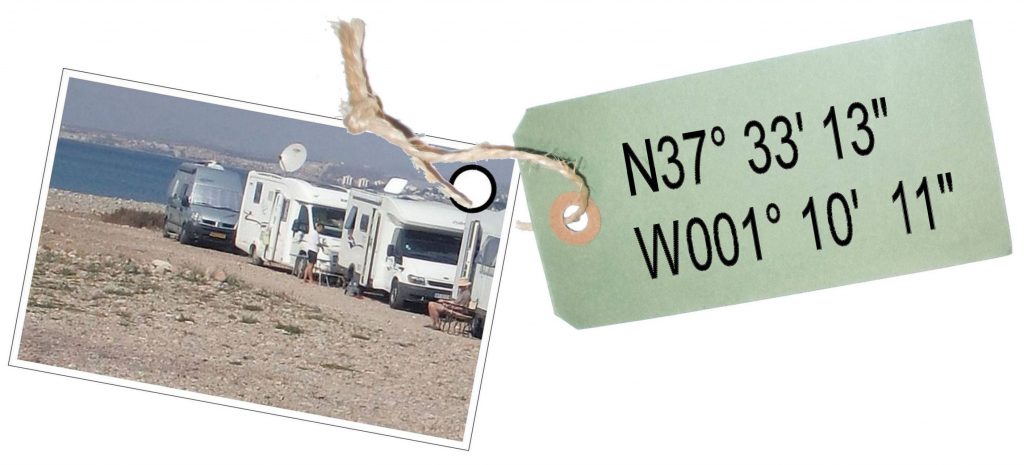
Hvilket udstyr?
Hvilket udstyr ud over et digitalkamera eller en telefon med kamera? Kameraet gemmer sikkert billedet i .jpg-formatet, så det eneste du behøver er en form for gps-modtager. Din smartphone har sikkert en GPS-modtager og mange kameraer har det.
Selve gps-modtageren er blot en lille relativt billig dims som er indbygget i kameraet. Den behøver hverken et landkort, et display eller en ruteberegningscomputer som din navigations-gps gør det. En lille ulempe med disse indbyggede gps-modtagere er dog at kameraet sommetider først tænder dem, når de skal bruges og så går der jo et stykke tid før de har fundet gps-koordinaterne. Da selve fotoet kan tages 1-2 sekunder efter at apparatet er blevet tændt kan det betyde at koordinaterne ikke kommer med eller værre (som for 7 år siden på min Nokia-telefon) først kommer på et godt stykke vej fra hvor man tog billedet. Nogle telefoner er fra fabrikken indstillet til IKKE at lægge koordinater på billedet, så det skal du først finde hvor man retter.
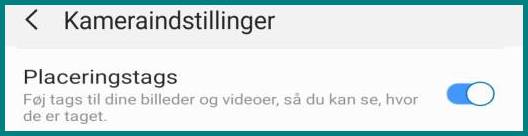
Sørg for at kameraet er indstillet på at gemme billedets GPS-koordinater som en del af billedfilen. Her er vist et eksempel fra ‘indstillinger’ på en ‘Samsung Kamera’-app.
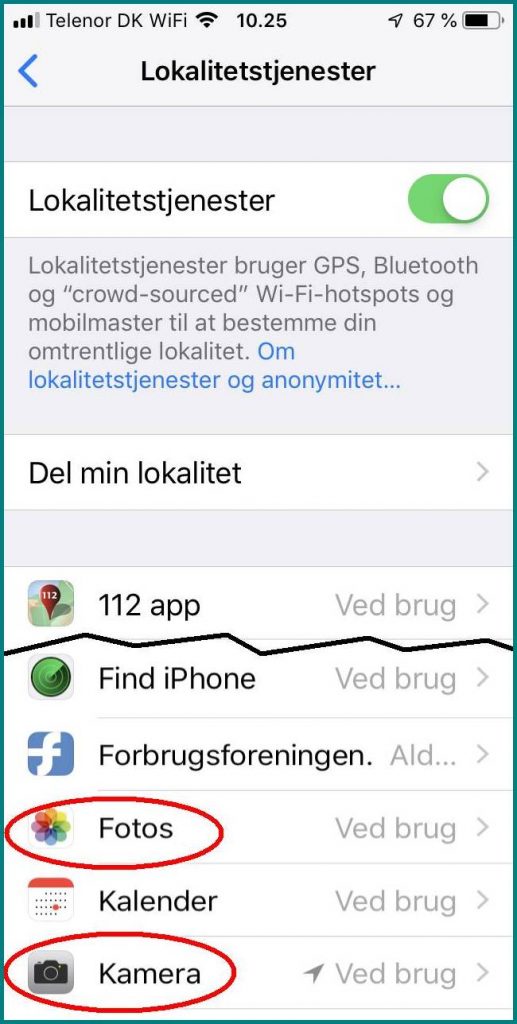
Hvis du har en Iphone/Ipad starter du med at vælge
Indstillinger (tandhjulet) , herefter skal du vælge Anonymitet.
Øverst vil det fremgå om Lokalitetstjenester er slået Til.
Tryk på Lokalitetstjenester for at komme videre i menuen,
næste step er en liste hvor du kan menuen og se hvilken
tilladelse de forskellige Apps har (det er her man ændrer det)
Se hvad der står ud for kamera, der er 2 valgmuligheder:
aldrig eller ved brug.
Du kan også manuelt taste postionen ind i et billede, hvis du har det rette program. Søg efter programmer med ‘Exif’ eller ‘geotag’ i beskrivelsen – der er masser af gratis programmer til at håndtere disse ekstra-oplysninger i billedfilen, både til en smartphone og til PC/Mac. I nogle programmer kan du indtaste GPS-koordinaterne manuelt, i andre kan du trække det hen til det rigtige sted på et kort. Med den løsning kan du bruge et hvilket som helst kamera.
Nedenfor viser jeg et lille udvalg af programmer der kan bruges. Et af de tre første er sikkert allerede installeret på din computer/din telefon, afhængig af typen. Du har bare brug for at lære eet at kende, så fortvivl ikke. Du kan evt. springe resten af dette afsnit over og gå ned til afsnittet ”Hvad kan det bruges til?”
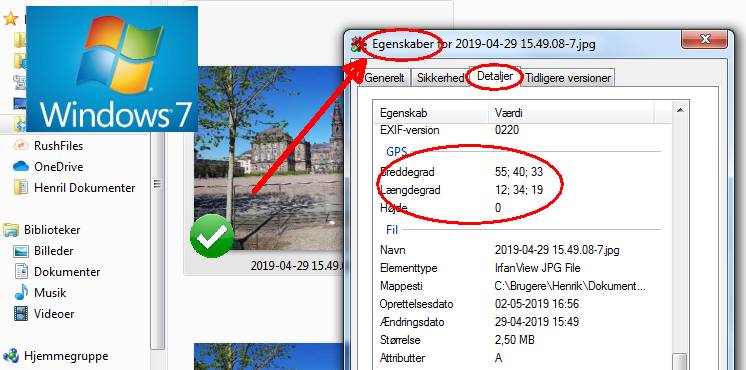
I Microsoft Windows kan du fra version 7 se disse EXIF-oplysninger i stifinderen. Højreklik med musen og vælg Egenskaber > Detaljer – så finder du oplysningen lidt nede. Du kan ikke umiddelbart med stifinderen rette oplysningerne
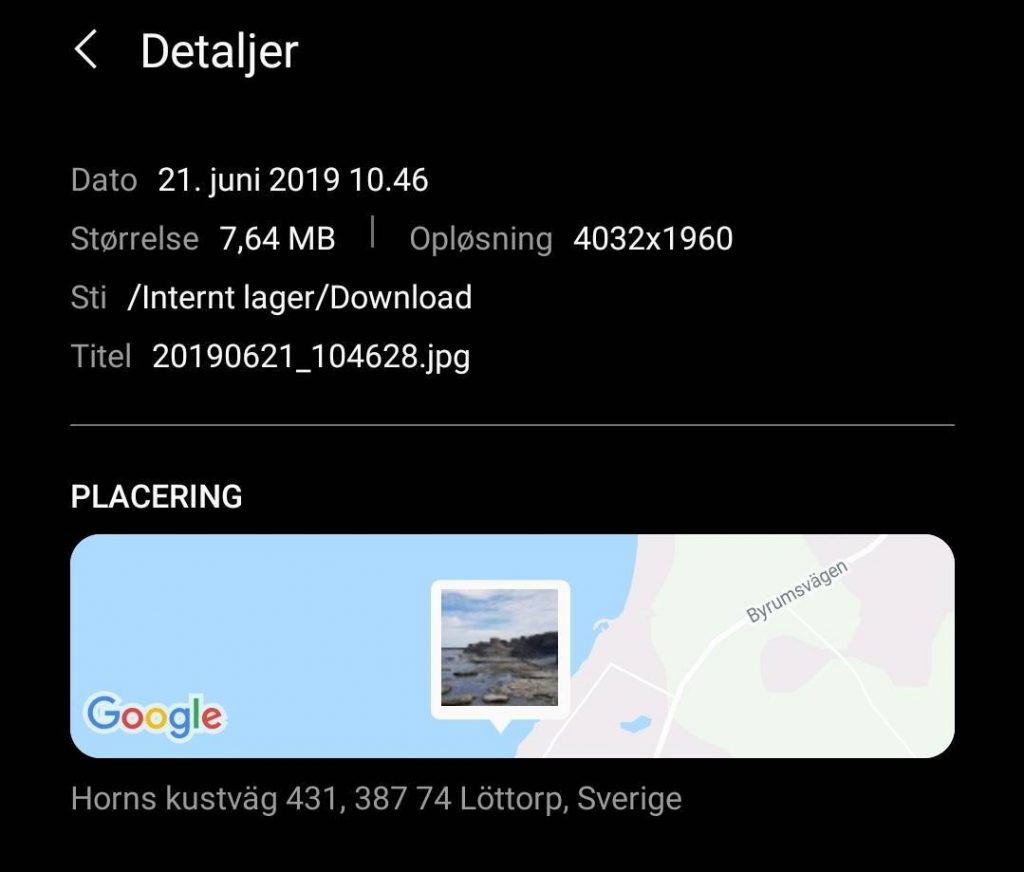
Her er et eksempel fra en Android-telefon – Android 9 Pie. Når billedet vises med galleri-app’en trækkes det op for at vise detaljer. Hvis du klikker på det lille googlekort vil du kunne zoome ind og ud på kortet. Er der ikke i forvejen et ‘tag’ med GPS-koordinater, så kan du opdatere billedinformationen ved at placere en markør på Googles kort.
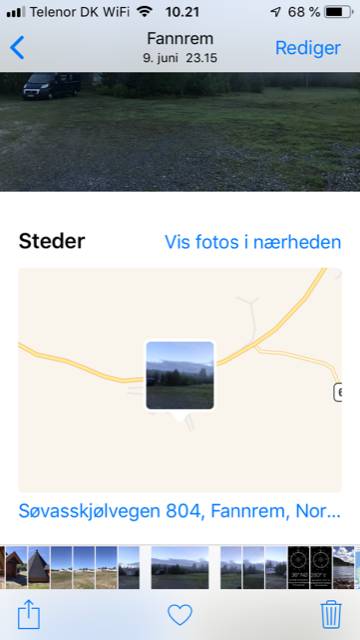
På en iPhone/iPad kan du – hvis lokalitetstjeneste er slået til for kamera se hvor
et foto er taget ved at åbne skubbe opad på fotoet, så vises det på et kort med
en eventuel adresse.
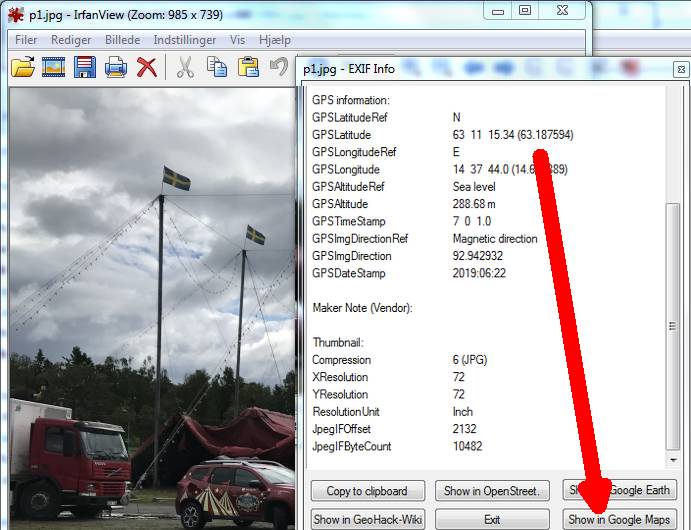
Mit foretrukne billedprogram til PC er ‘Irfan View’ – et solidt og reklamefrit gratisprogram. Det giver ‘alle’ oplysninger og samtidig en knap til at gå direkte til dit foretrukne kort-program.
De ovenstående fire eksempler er er et lille udvalg af de mange der findes – med hovedvægt på at se informationen. Der er andre programmer der sigter mod egentlig vedligehold, justeringer, ændringer og sletninger. Ja – husk også muligheden for sletninger. Mange ynder at lægge billeder af en smuk natur set fra ‘mit hemmelige sted’ på Facebook – hvad der så end skulle være formålet med det. Hvis man har sat kameraet til automatisk at gemme GPS-koordinater i billedet, så er stedet dog ikke længere hemmeligt efter at det har være offentliggjort.
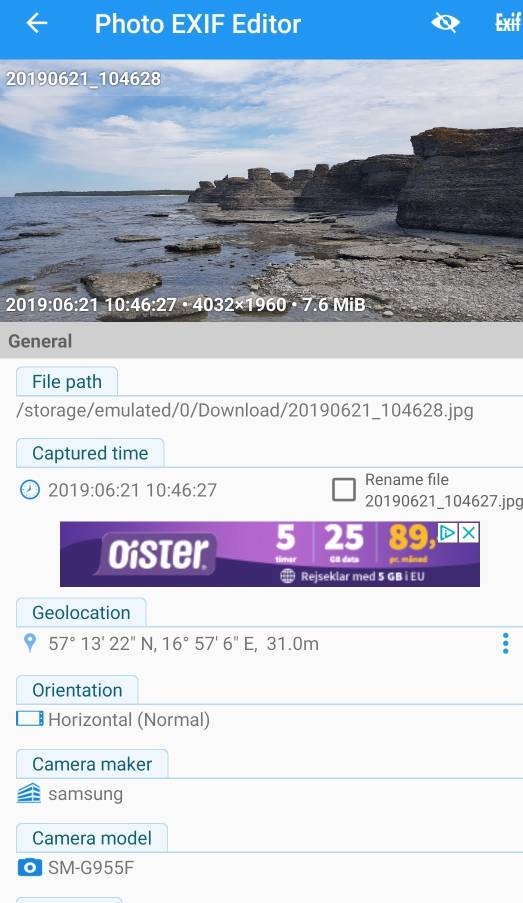
At ændre/vedligeholde hedder på engelsk ‘Edit’, så eksemplet her er programmet ‘Photo EXIF Editor’ – netop til at rette bl.a. GPS-koordinater. Billedet viser Android-udgaven, men den findes også til iMac.
Oister-reklamen er bare med til at betale for programmet.
Men det kan selvfølgelig blive lidt besværligt at gøre det manuelt for hver eneste billede – hvis det ikke skal være for besværligt i praksis er det nok bedst at dit aparat/din telefon har både kamera og GPS-modtager indbygget.
Når du først har fundet ud af hvordan du ‘geotagger’, så er selve arbejdet automatisk.
Hvad kan det bruges til?
Jeg fører selv ‘dagbog’ med bl.a. alle overnatningssteder og skriver omhyggeligt gps-koordinater ned i en bog hver dag. Prøver også at huske at tage et billede. Det er lidt besværligt og når jeg i løbet af dagen kommer forbi et sted som jeg finder interessant, så får jeg i al fald ikke gjort det. Det udtørrede flodleje på første billede i denne artikel kom jeg forbi på en cykeltur mens jag parkerede på en campingplads i Isla Plana, og tog blot et billede af det. Vel hjemme i fiskerlandsbyen her i Danmark kiggede jeg på billedet på min computer. Et par klik med musen, så havde jeg et kort på skærmen og googles satellitfoto (hvor der faktisk også holdt tre autocampere). Der er andre muligheder. Hvis du på DFAC’s medlemsforum finder et foto af et spændende sted kan du håbe på at fotoet er geotagget – så er det bare et spørgsmål om at klikke på fotoet og gemme det på din gps. Når du så vil derhen så finder du fotoet på gps’en og vælger ‘kør hertil’. Eller måske har du et billede af en flot kirke. Var det nu ‘Hellige Jomfru’ eller ‘Sankt Nikolas’? Ja – det vil koordinaterne kunne fortælle dig.
Det med geotags i billederne er over 10 år gammelt, men der er fortsat en del programmer der ikke forstår at læse disse oplysninger fra billedfilen. I MS Windows kom det først med fra Windows 7 i begrænset omfang (højreklik -> egenskaber -> Detaljer) uden fortegn – dem må du selv gætte. Mit foretrukne billed-kigge-program IrfanView klarer det fint og også Picasa kan i nyeste udgave udnytte disse oplysninger.
Smart synes jeg – når nu hukommelsen (min den indbyggede) ikke rækker til lige at stedfæste hvert eneste billede.
Hvordan så lige med DIT kamera, DIN telefon, DIN gps og DIN computer. Ja – jeg kender kun en lille del af alle enheder og alle programmer, men prøv at stille spørgsmålet på foreningens forum FritForum – jeg og alle dine med-autocampervenner er parat til at hjælpe med forslag om, hvordan du nemmest kommer igennem. Så finder vi sammen den nemmeste løsning.
2.7.2019 0004 Henrik